With recent updates to the Mac's OS X El Capitan, and the new iOS 9.3, Apple is upping their privacy game. Here's how to lock notes on Mac and protect your data from prying eyes.
To provide you with the best experience, Microsoft 365 for Mac and Office 2019 for Mac supports the three most recent versions of Apple's macOS. Note: As new major versions of macOS are made generally available, Microsoft will remove support for the oldest version and support the newest and previous two versions of macOS. The Macintosh Operating System (Mac OS) is an operating system (OS) designed by Apple Inc. To be installed and operated on the Apple Macintosh series of computers. Introduced in 1984, it is a graphical user interface (GUI) based OS that has since been released as multiple different versions. Initially, Mac OS was known as System Software.

If you haven't been using your Mac's Notes application, now is a perfect time to check it out. Apple has improved the app substantially in the last couple of years, and now it's become a proper replacement for some of the third party notes apps you might be using, like Evernote, OneNote, and the like.
If you're a note-taking power user, you might not find what you need in Notes – despite the improvements, it's still a relatively simple app. The new version has a lot more in common with products like Evernote, however, including the ability to save maps, websites, and audio directly into any note; you can even attach documents to specific notes and include task lists and the like.
Where Notes especially falls down is when it comes to searching and organization. You can't put your notes into subfolders, for example; you're limited to a single folder. You also can't name your notes, as Notes takes the name for every note from the top line of the note's contents. Finally, there aren't any plugins or extensions to help send web content directly to your Notes app, an area where Evernote leads the pack.
Still if you're fully into the Mac ecosystem, Notes is pretty great. You can access them through the web from any computer, and if you make sure to use the iCloud category (I never use anything else, to be honest), then all of your notes and clippings will be available on every Mac, iPhone, iPad, or iPod Touch on which you sign in, all without having to download any extra apps.
How to Lock Notes on Mac
One of the new features is the ability to lock any individual note you write – a great feature if you need to keep your notes safe from prying eyes, or just want to hide your list of Christmas presents from your loved ones.
Start out by writing a note just like you would any other time. When you open Notes, click on the icon at the top of the app that features a pencil writing on a square. This generates a new note on the right half of the app. You can fill your note with content, then to lock it away, click on the new padlock icon on the top of the screen.
Beware: unlike many of Apple's security features, Notes doesn't rely on your iTunes password. Instead, you'll need to enter in a custom password (and enter it twice) for every note you wish to lock. Apple suggests that you add a password hint into a field below the passwords, and we suggest the same. You shouldn't use the same password for more than one note, and it can be difficult to remember a passel of different keys. Make sure it's something that you could answer immediately, but what someone else couldn't: something like your first school's name, or a classic standby like your mother's maiden name will work.
Now your note is locked! If you close the Notes app, or simply walk away from your computer for a while, Notes will automatically close your app, and the next time you access it, you'll need put in your password to access. If you're going to be working at your computer and don't wish to close your Notes app, you can click the padlock icon again to lock every open note (that's been previously password protected).
This is what you'll see on an iPhone when you try to read a locked note.
You can lock notes on Mac, too, and read notes that you've locked on your iPhone or iPad. Just open up your iOS Notes app and find the note you wish to read (if you've synced them via iCloud, it's probably listed already). Tap on it, and you'll see a display that informs you of its protected nature as well as a 'View Note' link. Tap on that link, and your iPhone will ask for the password you originally used to encrypt it.
One nice feature of using encrypted notes on your iPhone is the integration of Touch ID. If you have an iPhone 5s or newer, an iPad Air 2 or iPad Pro or newer, or an iPad Mini 3 or newer, you have a fingerprint read embedded into your home button. Once you open a password protected note with the password, every subsequent time you open it you'll be given the option of using your fingerprint.
Notice the unlocked padlock icon at the top of this screen.
Something to keep in mind – if you allow a spouse or significant other to store a fingerprint on your iOS device, they'll be able to read any notes you've previously opened, so be cautious with the information you store. Whether you lock notes on Mac or iPhone, it's a great way to keep your data safe.
Related Posts
The OS X Notes app got more powerful in OS X El Capitan and iOS…
Here is a guide on how to detect Mac malware and safely remove it from… Remnants of the precursors mac os.
Like on a PC, most of your Mac's software lives in the same place on…
Notes User Guide
You can write notes and change the formatting in a note—for example, change the font size or alignment, or make text bold. If you use upgraded iCloud notes or notes stored on your Mac, you can also apply paragraph styles, add checklists, and specify the paragraph style that's used when you start typing a new note.
Write a new note
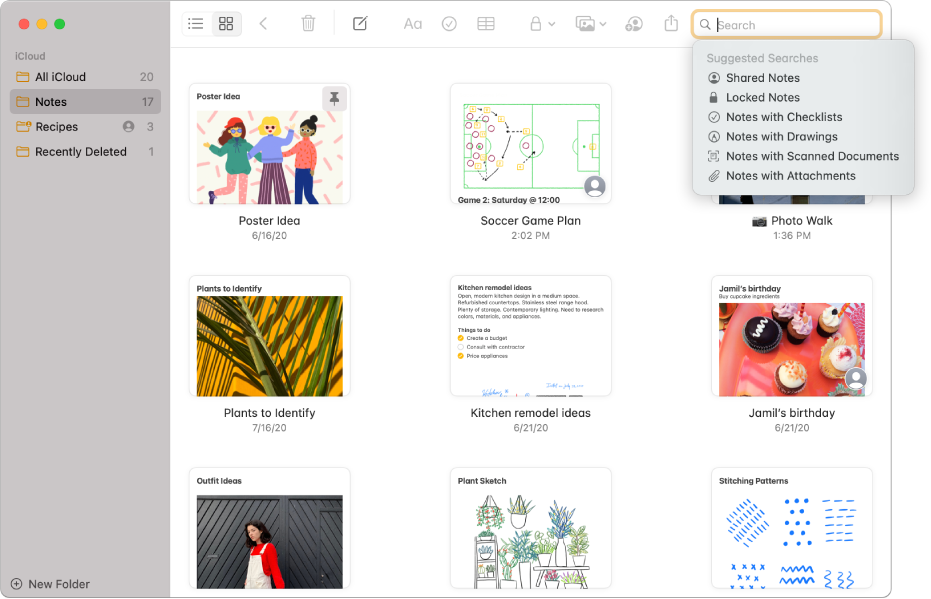
If you haven't been using your Mac's Notes application, now is a perfect time to check it out. Apple has improved the app substantially in the last couple of years, and now it's become a proper replacement for some of the third party notes apps you might be using, like Evernote, OneNote, and the like.
If you're a note-taking power user, you might not find what you need in Notes – despite the improvements, it's still a relatively simple app. The new version has a lot more in common with products like Evernote, however, including the ability to save maps, websites, and audio directly into any note; you can even attach documents to specific notes and include task lists and the like.
Where Notes especially falls down is when it comes to searching and organization. You can't put your notes into subfolders, for example; you're limited to a single folder. You also can't name your notes, as Notes takes the name for every note from the top line of the note's contents. Finally, there aren't any plugins or extensions to help send web content directly to your Notes app, an area where Evernote leads the pack.
Still if you're fully into the Mac ecosystem, Notes is pretty great. You can access them through the web from any computer, and if you make sure to use the iCloud category (I never use anything else, to be honest), then all of your notes and clippings will be available on every Mac, iPhone, iPad, or iPod Touch on which you sign in, all without having to download any extra apps.
How to Lock Notes on Mac
One of the new features is the ability to lock any individual note you write – a great feature if you need to keep your notes safe from prying eyes, or just want to hide your list of Christmas presents from your loved ones.
Start out by writing a note just like you would any other time. When you open Notes, click on the icon at the top of the app that features a pencil writing on a square. This generates a new note on the right half of the app. You can fill your note with content, then to lock it away, click on the new padlock icon on the top of the screen.
Beware: unlike many of Apple's security features, Notes doesn't rely on your iTunes password. Instead, you'll need to enter in a custom password (and enter it twice) for every note you wish to lock. Apple suggests that you add a password hint into a field below the passwords, and we suggest the same. You shouldn't use the same password for more than one note, and it can be difficult to remember a passel of different keys. Make sure it's something that you could answer immediately, but what someone else couldn't: something like your first school's name, or a classic standby like your mother's maiden name will work.
Now your note is locked! If you close the Notes app, or simply walk away from your computer for a while, Notes will automatically close your app, and the next time you access it, you'll need put in your password to access. If you're going to be working at your computer and don't wish to close your Notes app, you can click the padlock icon again to lock every open note (that's been previously password protected).
This is what you'll see on an iPhone when you try to read a locked note.
You can lock notes on Mac, too, and read notes that you've locked on your iPhone or iPad. Just open up your iOS Notes app and find the note you wish to read (if you've synced them via iCloud, it's probably listed already). Tap on it, and you'll see a display that informs you of its protected nature as well as a 'View Note' link. Tap on that link, and your iPhone will ask for the password you originally used to encrypt it.
One nice feature of using encrypted notes on your iPhone is the integration of Touch ID. If you have an iPhone 5s or newer, an iPad Air 2 or iPad Pro or newer, or an iPad Mini 3 or newer, you have a fingerprint read embedded into your home button. Once you open a password protected note with the password, every subsequent time you open it you'll be given the option of using your fingerprint.
Notice the unlocked padlock icon at the top of this screen.
Something to keep in mind – if you allow a spouse or significant other to store a fingerprint on your iOS device, they'll be able to read any notes you've previously opened, so be cautious with the information you store. Whether you lock notes on Mac or iPhone, it's a great way to keep your data safe.
Related Posts
The OS X Notes app got more powerful in OS X El Capitan and iOS…
Here is a guide on how to detect Mac malware and safely remove it from… Remnants of the precursors mac os.
Like on a PC, most of your Mac's software lives in the same place on…
Notes User Guide
You can write notes and change the formatting in a note—for example, change the font size or alignment, or make text bold. If you use upgraded iCloud notes or notes stored on your Mac, you can also apply paragraph styles, add checklists, and specify the paragraph style that's used when you start typing a new note.
Write a new note
Ask Siri. Say something like: 'Create a note.' Learn how to ask Siri.
In the Notes app on your Mac, in the sidebar, click the folder where you want to put the note.
Click the New Note button in the toolbar (or use the Touch Bar).
Type your note. You can use typing suggestions, if available.
The first line of the note becomes the note's title. You can change how the first line is formatted in Notes preferences.
Your note saves automatically as you work.
Tip: To easily create a copy of a note (that isn't locked or shared with people), select it, then choose File > Duplicate Note or press Command-D. https://holycasinoratesmolyphforum.peatix.com.
Edit a note
Ask Siri. Say something like: 'Add ‘milk' to my note.' Learn how to ask Siri.
Note Chomper Mac Os X
In the Notes app on your Mac, click a note in the notes list or double-click a note in gallery view. To find it quickly, search for notes.
In the note text, select the text you want to edit, or click where you want to add text, then make your changes.
Tip: When you type specific data (such as dates, times, locations, or phone numbers), you can easily add that information to another app. For example, Control-click a time, then choose Create Event to create a calendar event or Create Reminder to create a reminder. See Detect dates, contacts, and more in documents on Mac.
Copy and paste text
In the Notes app on your Mac, click a note in the notes list or double-click a note in gallery view.
To copy and paste text, do any of the following:
Copy all the text in a note: Click anywhere in the note text, choose Edit > Select All (or Command-A), then choose Edit > Copy (or Command-C).
Paste text: Choose Edit > Paste (or Command-V).
Free slots without internet connection. While some formatting is retained when you paste, the original font and color may not be retained.
Paste text using the surrounding style: Choose Edit > Paste and Match Style.
The style information is ignored from the clipboard and the text is pasted with the surrounding styles applied.
Paste text using the original style: Choose Edit > Paste and Retain Style.
The style information stays with the copied text and the text is pasted with the original style applied.
You can also use Universal Clipboard to copy text, images, photos, and video on one Apple device, then paste the content on another Apple device.
Add or change a list
You can add bulleted, dashed, and numbered lists to notes. If you're using upgraded iCloud notes or notes stored on your Mac, you can also turn existing lines of text into a list.
In the Notes app on your Mac, click a note in the notes list or double-click a note in gallery view.
To add or change a list, do any of the following:
Add a list: Click at the beginning of a line, then do one of the following:
Type an asterisk followed by a space.
Type a hyphen followed by a space.
Type a number and period followed by a space.
Click the Format button , then choose Bulleted List, Dashed List, or Numbered List. (You can also use the Touch Bar.)
Add to a list: Click at the end of a list item, then press Return.
End a list (and add a new paragraph): Click at the end of the last line item, then press Return twice.
Increase list level: Click a line in the list, then press Tab to indent.
Tip: If you want to insert a tab character in a list item, click where you want to insert the tab, then press Option-Tab.
Decrease list level: Click a line in the list, then press Shift-Tab.
Add a line break (soft return) to a list item: Press Control-Return at the end of a list item to start a new line without starting a new list item.
Move a list item up (or down) in the list: Press Control-Command-Up Arrow (or Control-Command-Down Arrow).
Add or change a checklist
Note: To add a checklist or turn existing lines into a checklist, you must be using upgraded iCloud notes or notes stored on your Mac.
In the Notes app on your Mac, click a note in the notes list or double-click a note in gallery view.
To add or change a checklist, do any of the following:
Add a checklist: Click at the beginning of a line, then click the Checklist button (or use the Touch Bar).
Convert paragraphs into a checklist: Select the lines you want to turn into a checklist, then click the Checklist button .
Add to a checklist: Click at the end of checklist item, then press Return.
Reorder items in a checklist: Drag a checklist item to a new location. Five nights with red stick mans mac os.
Tip: You can also move a list item up (or down) in the list—just press Control-Command-Up Arrow (or Control-Command-Down Arrow).
End a checklist (and add a new paragraph): Click at the end of the last checklist item, then press Return twice.
Increase list level: Click a checklist item in the list, then press Tab to indent.
Decrease list level: Click a checklist item in the list, then press Shift-Tab.
Add a line break (soft return) to a checklist: Press Control-Return at the end of a checklist to start a new line without starting a new checklist item.
Check or uncheck one item: Click a circle to mark an item as complete.
No deposit bonus mobile. To automatically move checklist items to the bottom of the list as they are checked, select 'Automatically sort checked items' in Notes preferences.
Check or uncheck all items: Choose Format > More > Check All or Uncheck All.
You can also Command-click any checklist item. If any item is unchecked, all items are checked (and vice versa).
Format text
You can apply a style—such as heading or body—to quickly format a paragraph.
Note: To use paragraph styles, you must be using upgraded iCloud notes or notes stored on your Mac.
In the Notes app on your Mac, click a note in the notes list or double-click a note in gallery view.
To format text, do any of the following:
Change the formatting of selected text (such as changing a phrase to bold): Select some text, click the Format button , then choose an option (or use the Touch Bar).
Change text alignment: Click anywhere in the text you want to change, choose Format > Text, then choose an option.
Change text font, color, size, and more: Select the text you want to change, Control-click the selection, choose Font > Show Fonts, then use the Fonts window to make changes.
Apply a paragraph style to a paragraph: Click anywhere in the text you want to format, click the Format button , then choose a style.
Change the default title paragraph style: Choose Notes > Preferences, click the 'New notes start with' pop-up menu, then choose an option.
Note Chomper Mac Os Catalina
Add links
In the Notes app on your Mac, click a note in the notes list or double-click a note in gallery view, then choose Edit > Substitutions > Smart Links (a checkmark shows it's on).
Do one of the following:
Type a URL, and it becomes a link automatically.
Select the text to change to a link, choose Edit > Add Link, then type or paste the URL.
To edit, remove, or open a link, Control-click the link, then choose an option.
Mac Os Download
You can see suggested spellings for words, add frequently used words or terms to a dictionary, or choose dictionaries for specific languages. See Check spelling and grammar.
